The Power of Internet Leads and Why Knowing Your Numbers For Your Real Estate Business is Important
Welcome to the Major League success blog! My name is Jon Harp. I am a real estate agent and mentor to other real estate agents. Today’s blog post is about building your database with buyer internet…
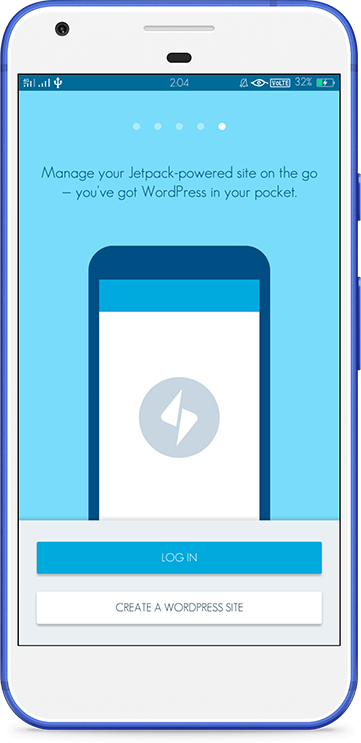
独家优惠奖金 100% 高达 1 BTC + 180 免费旋转
Can We Make Animation in Adobe Premiere Pro? The Pros and Cons
Adobe Premiere Pro is one of the most popular and powerful video editing software in the market. But can it also be used to create animations? In this blog post, we will explore the possibilities and limitations of making animation in Adobe Premiere Pro, and weigh the pros and cons of using this software for your animation projects.
Animation is a great way to add some flair and creativity to your videos. But do you need separate software to create animations, or can you use Adobe Premiere Pro for that purpose? In this blog post, we will answer the question: can we make animation in Adobe Premiere Pro? We will also discuss the advantages and disadvantages of using this software for animation, and give you some tips and tricks to get started.
Adobe Premiere Pro is a popular video editing software that can also be used to create animations. Animations are changes in an attribute over time, such as position, scale, rotation, opacity, color, etc. You can animate any effect that comes with Premiere Pro or use third-party plugins or presets to add more effects and transitions to your animations. In this blog post, we will show you how to create a simple animation in Premiere Pro using keyframes, effects, and motion graphics.
To start your animation project, you need to import your footage into Premiere Pro and create a sequence. You can do this by dragging and dropping your footage from the Project panel to the Timeline panel or by using the File > Import command. You can also use the File > New > Sequence command to create a new sequence with the settings that match your footage.
To animate your clip, you need to apply an effect to it. You can do this by selecting your clip in the Timeline panel and going to the Effects panel (Window > Effects). Here you can browse and search for various effects that come with Premiere Pro or use the search box to find a specific effect. You can also use the Effects Control panel (Window > Effect Controls) to see the effects that are already applied to your clip and adjust their settings.
To apply an effect to your clip, simply drag and drop it from the Effects panel to your clip in the Timeline panel or in the Program Monitor. You can also select your clip and double-click on an effect in the Effects panel to apply it.
To animate your effect, you need to add keyframes to it. Keyframes are points in time where you specify a value for an effect property, such as position, scale, rotation, opacity, color, etc. Values between keyframes are interpolated, meaning they change gradually from one keyframe to another.
To add keyframes to your effect, you need to use the Effect Controls panel. Here you can see the properties of your effect and their values. To activate keyframing for a property, click on the stopwatch icon next to it. This will create a keyframe at the current playhead position with the current value of the property.
To add more keyframes, move the playhead to a different position in the Timeline panel and change the value of the property. This will create another keyframe with the new value of the property. You can also use the Add/Remove Keyframe button next to the stopwatch icon to add or remove keyframes manually.
You can view and edit your keyframes in either the Effect Controls panel or in a Timeline panel. In the Effect Controls panel, you can see your keyframes as small diamonds on a horizontal line under each property. You can drag and drop them to change their position or value. You can also right-click on them to access more options such as interpolation methods and Bezier handles.
In a Timeline panel, you can see your keyframes as small dots on a vertical line under each clip. You can drag and drop them to change their position or value. You can also right-click on them to access more options such as interpolation methods and Bezier handles.
To make your animation more interesting and dynamic, you can add motion graphics to it. Motion graphics are graphic elements that move or change over time, such as text, shapes, logos, icons, etc. You can create and customize motion graphics using the Essential Graphics panel (Window > Essential Graphics).
In the Essential Graphics panel, you can browse and search for various motion graphics templates that come with Premiere Pro or use the search box to find a specific template. You can also import motion graphics templates from Adobe After Effects or Adobe Stock.
To add a motion graphics template to your animation, simply drag and drop it from the Essential Graphics panel to your sequence in the Timeline panel or in the Program Monitor. You can also select a clip in your sequence and double-click on a template in the Essential Graphics panel to apply it.
To edit a motion graphics template, select it in your sequence and go to the Edit tab in the Essential Graphics panel. Here you can see and adjust various parameters of your template such as text, font, color, size, position, rotation, etc.
To complete your animation project, you may want to add sound effects and music
Adobe Premiere Pro is a powerful video editing software that can do more than just cutting and trimming clips. It can also create animations using keyframes, effects, and motion graphics. But is it the best tool for animation? What are the pros and cons of using Premiere Pro for animation? Let’s find out.
Premiere Pro can be a good option for creating simple animations or motion graphics for your videos. It has some basic animation features that are easy to use and integrate with your video editing workflow. However, if you want to create more complex or sophisticated animations, you may need to use different software like After Effects or Animate that are more suitable for animation.
Related posts:
The Joys and Challenges of Being an Adoptive Family
Confidential 24 Hours: 877–311–9447 Adoption brings both joys and challenges to any family. It provides an opportunity to offer a loving and stable home to a child who may not have had one…
CBD Extract Guide
Setting out to buy CBD products for the first time can be a confusing process. There are a wide number of terms out there used to sell CBD — full-spectrum, whole plant, extraction method, isolate…
College Cat
I felt like I was ready for a pet and no matter how ready I felt was, having one was totally different than I expected. Before I found Luna, I imagined I was ready for a pet. My name is Cameron…